START HERE -----> Inserting ACTIVITIES for student instruction and assessment
| Site: | eLearn.MCOE.org |
| Course: | A beginner's guide to eLearn |
| Book: | START HERE -----> Inserting ACTIVITIES for student instruction and assessment |
| Printed by: | Guest user |
| Date: | Tuesday, October 28, 2025, 4:41 PM |
1. Overview: Activities for instruction and assessment
The Activity chooser pane appears when you have the editing turned on and you click the link 'Add an activity or resource' in the section you wish to add your learning content. This video and the text underneath it explain what it does.
Video tutorial
If you don't see the 'Add an activity or resource' link, (and instead you see two drop down menus) check with your Moodle administrator. Perhaps you have an older Moodle version or the feature has been turned off.
Learners interact with an activity; whereas they simply view a resource
The Activity chooser shows all activities the administrator has enabled. They might include non-standard, extra (add-on) activities such as, on this site, Big Blue Button, a contributed web conferencing module.
To find out more about a particular activity or resource, click the radio button next to it and read the information which appears. A link to the documentation gives more details
To add a particular activity or resource, click the Add button at the bottom or simply click the radio button twice.
Documentation links:
Activity chooser on the Course home page(These Moodle documentation links open in a new window.)
2. Creating lessons for student instruction
The lesson activity enables a teacher to deliver content and/or practice activities in interesting and flexible ways. A teacher can use the lesson to create a linear set of content pages or instructional activities that offer a variety of paths or options for the learner. In either case, teachers can choose to increase engagement and ensure understanding by including a variety of questions, such as multiple choice, matching and short answer. Depending on the student's choice of answer and how the teacher develops the lesson, students may progress to the next page, be taken back to a previous page or redirected down a different path entirely.
A lesson may be graded, with the grade recorded in the gradebook.
Lessons may be used:
- For self-directed learning of a new topic
- For scenarios or simulations/decision-making exercises
- For differentiated revision, with different sets of revision questions depending upon answers given to initial questions
3. Creating assignments for students to submit work
This video and the text underneath it explain how you can set up and grade work your learners submit to Moodle.
Video tutorial
Moodle's assignment activity provides a space into which students can submit work for teachers to grade and give feedback on. This saves on paper and is better than email because you don't have to find your students' work amongst emails from colleagues or companies; their submissions are together on one screen of your course.
You can require them to submit one or several files and/or to type text essays. It is possible to have them submit work as a group and you can also choose as a teacher to grade their work 'blind' in other words not to see the identities of those who have submitted assignments. Assignments can have deadlines and cut off dates - which you can also extend if necessary.
If you as a teacher want to see a reminder to grade on the course overview of your dashboard, make sure you select a date in the "Remind me to grade by.. " setting when creating your assignment.
Documentation links
(These Moodle documentation links open in a new window.)
4. Creating quizzes in Moodle
This video and the text underneath it explain how you can question your learners with Moodle's Quiz.
Video tutorial
Moodle's Quiz activity module allows the teacher to design and build quizzes consisting of a large variety of Question types, including multiple choice, true-false, and short answer questions. Feedback can be given at all stages of the quiz and can be very detailed. Quizzes are useful for both summative and formative assessment. Apart from the Essay question type (which must be graded manually) all other question types are automatically graded by Moodle.
When questions are made they are stored in the Question bank (accessible from the Course Navigation block in the right column) and can be re-used in different quizzes.
This page and tutorial video can only show a tiny part of the potential of Moodle's quiz and it is highly recommended to read the documentation and explore its features further.
Documentation links
(These Moodle documentation links open in a new window.)
5. Using Checkboxes to unlock optional activities
Activity completion (completion tracking) can be used to restrict student from accessing certain activities or resources until students have satisfied your prerequisites.
Video tutorial
Turn on the activity completion for the activities/resources that must be marked as completed in order to unlock the optional activity.
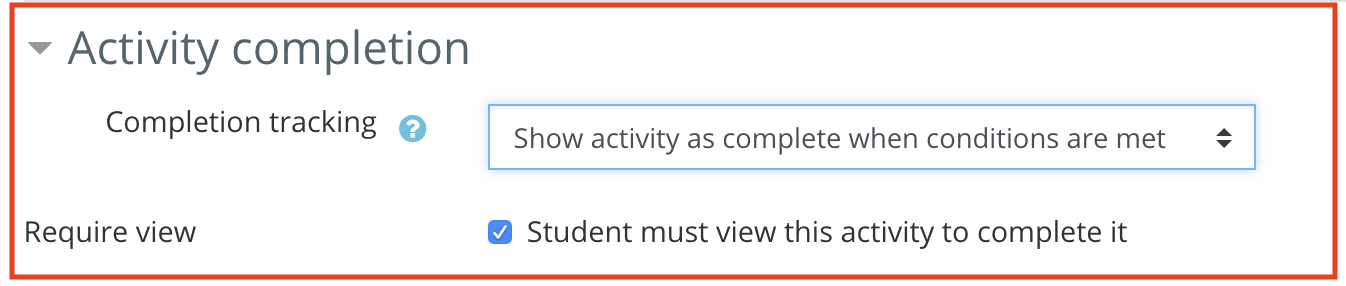
Once the activity completion has been turned on for all the prerequisites, go to the optional activity and set the Restrict Access to include the prerequisites.
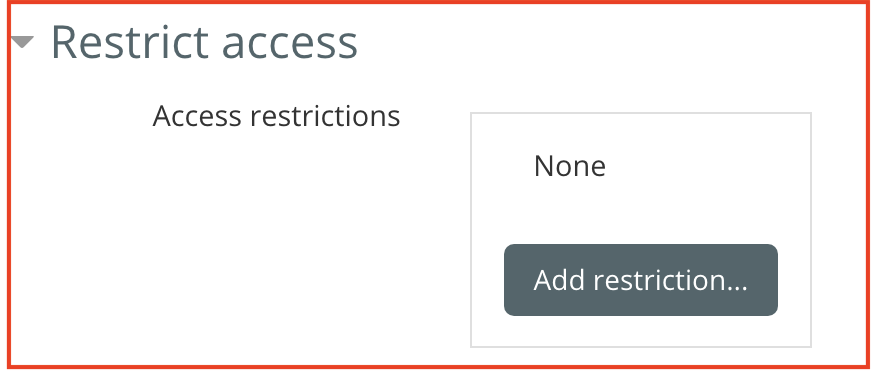
Once you've added the prerequisites, it will look something like this...
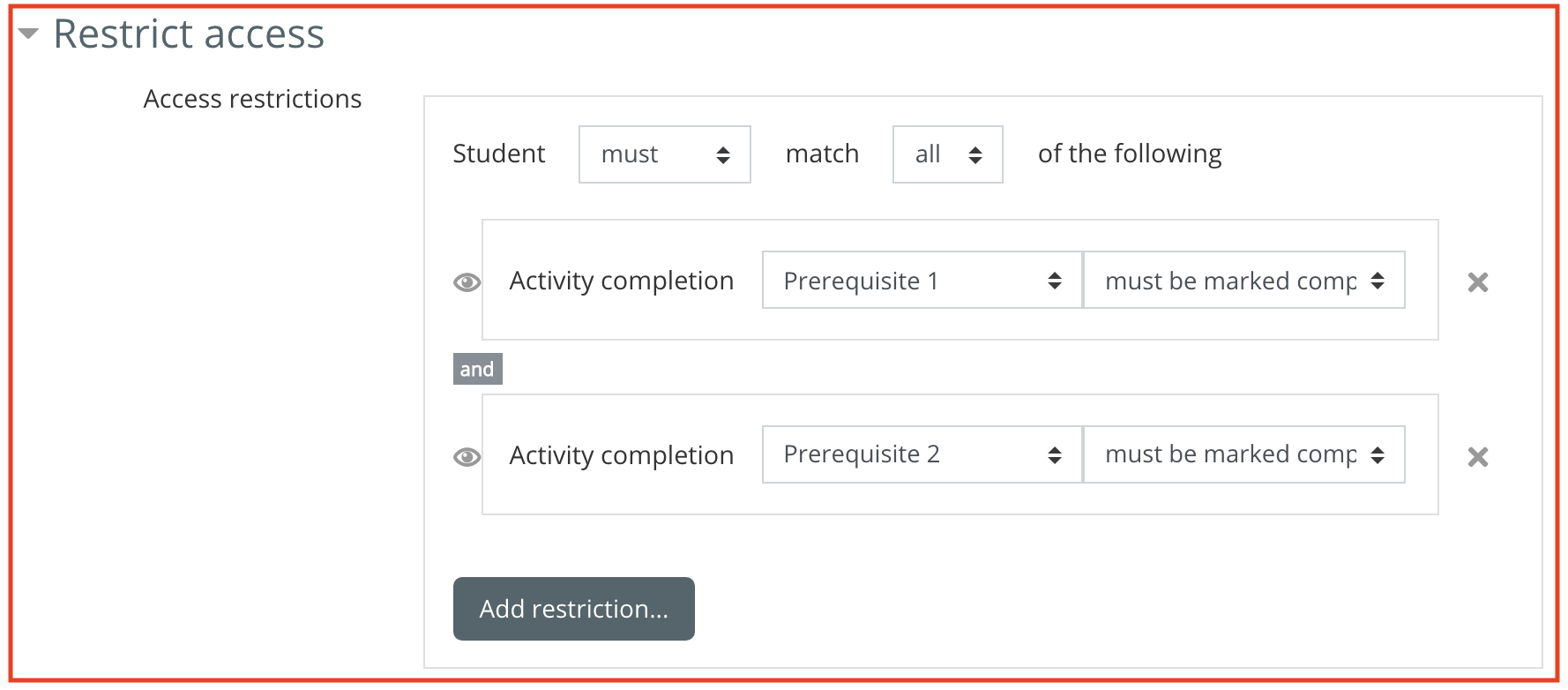
Documentation links:
Activity completion(This Moodle documentation link opens in a new window.)
6. A brief overview of the Moodle gradebook
This video and the text underneath it explain what and where is Moodle's gradebook.
Video tutorial
Each course in Moodle has its own gradebook which is accessed from the Grades link in the nav drawer. Students can see this too but see only their own grades. Teachers see a list of course participants with their grades for each activity. (Note that students can see all their grades for all courses from the link in the user menu top right.)
The gradebook shows only student grades by default. If teachers do the graded activities, their grades are not normally shown.
Grades can be edited and manually entered here. It is also possible to put graded activities into categories and have category grade totals as well as a course grade total.
While Moodle has a default grading scale of 1- 100, teachers can create their own custom scales and apply them to activities also.
Grades may be exported to a spreadsheet to make it easy for the teacher to transfer those scores into whatever student information system (SIS) is used by the school district.
Exploring all the powerful features of Moodle's gradebook is beyond the scope of this course but it is highly recommended to read the documentation and explore its possibilities further.
Documentation links
Grades(This Moodle documentation link opens in a new window.)