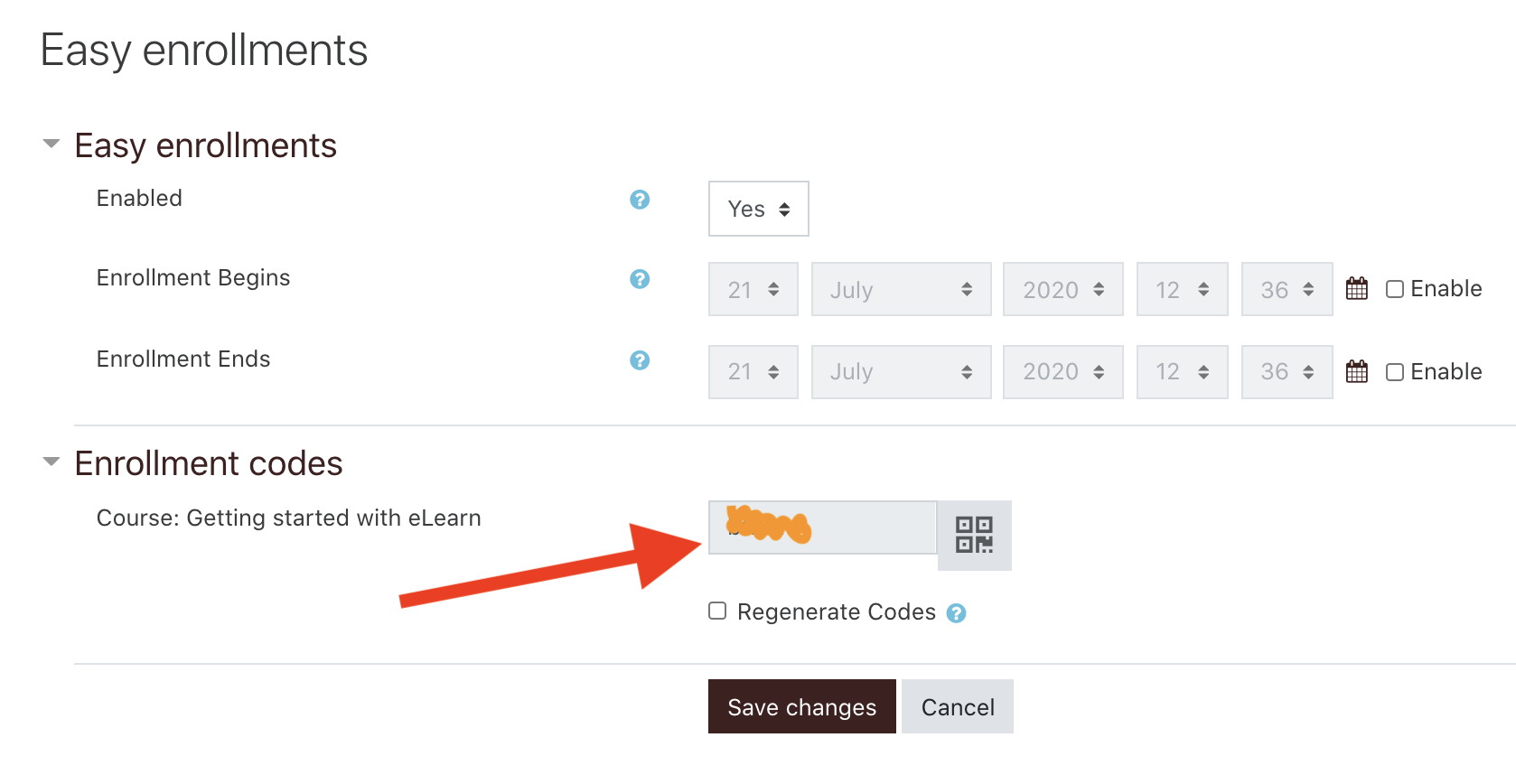Frequently asked questions
Search or browse for your answers...
A | B | C | D | E | F | G | H | I | J | K | L | M | N | O | P | Q | R | S | T | U | V | W | X | Y | Z | ALL
Currently sorted First name ascending Sort by: Last name | First name
Question: (Last edited: Wednesday, September 16, 2020, 3:15 PM)How do I create my eLearn account? | |||
|---|---|---|---|
| Answer:
Go to this link for directions on how to create your eLearn account.
| |||
Question: (Last edited: Wednesday, January 20, 2021, 5:28 PM)How do I fix the links that are not turning orange? | |||
|---|---|---|---|
| Answer: | |||
Question: (Last edited: Wednesday, September 6, 2023, 9:03 AM)How much does eLearn cost? | |||
|---|---|---|---|
Answer: Design-Your-Own Course
Add-on option within the MCOE Media Agreements Cost: $2 per student + $500 annual tech fee Description: You will be provided access to an empty shell of an eLearn course when adding eLearn through the media agreement. You (the facilitator/teacher) are responsible for constructing the content to be used with participants (students). Duration: You will have access and editing privileges for 1 year. Your subscription will be renewed if your district continues to add in the media agreement. Pre-made content (per site)
Cost: $2 per student + the cost✝ of the premade course + Coordinator hourly fee per 1 hour of eLearn training for you (the facilitator/teacher) Description: You are purchasing a premade eLearn course created by MCOE staff to be used at a single site. As the facilitator, you are responsible for running the course and facilitating its activities with the participants at a single site. You may edit and modify the course as desired, however, will incur additional fees if assistance from MCOE is needed to make those modifications. Duration: The duration of the subscription will vary depending on the premade course. ✝Premade course cost: The creator of the course will determine its cost. The cost will be primarily based on the time required to create the course itself per hour as the labor cost. For example, a course that required 35 hours to create might cost $5,075 +/-. Additional considerations may also contribute to the course cost such as travel required to create the course, difficulty of course creation, etc. For interest or more information, contact LaRae Demorest at Ldemorest@mcoe.org | |||
Question: (Last edited: Monday, August 24, 2020, 5:38 PM)How to create a Google assignment | |||
|---|---|---|---|
| Answer: Create your Google doc (or slides). Then select G-Suite Assignment from the Activity Chooser. Students will each get their own copy of your original file. Students complete the assignment and then submit it for grading. Super simple to use!
| |||
Question: (Last edited: Monday, September 20, 2021, 5:21 PM)How to create an account AND enroll yourself into a course | ||||
|---|---|---|---|---|
| Answer: | ||||
Question: (Last edited: Thursday, August 27, 2020, 5:34 PM)How to embed a video from Google Drive | |||
|---|---|---|---|
| Answer: How to embed a video from Google Drive...
| |||
Question: (Last edited: Tuesday, September 1, 2020, 11:20 AM)How to get your course Enrollment code | |||
|---|---|---|---|
| Answer: To access the enrollment code for your course: Click on the key button at the top left corner. You can now see your enrollment code.
Here is a quick tutorial:
| |||
Question: (Last edited: Tuesday, September 1, 2020, 12:42 PM)How to share a video from Google Drive | |||
|---|---|---|---|
| Answer: A simple way to all your students to see your video is to just paste the link directly into eLearn. Nothing fancy...just the link.
| |||
Question: (Last edited: Friday, August 21, 2020, 5:26 PM)How to take a screenshot with my device? | |||
|---|---|---|---|
| Answer: Screenshot on a Windows Device: WINDOWS+Shift+S 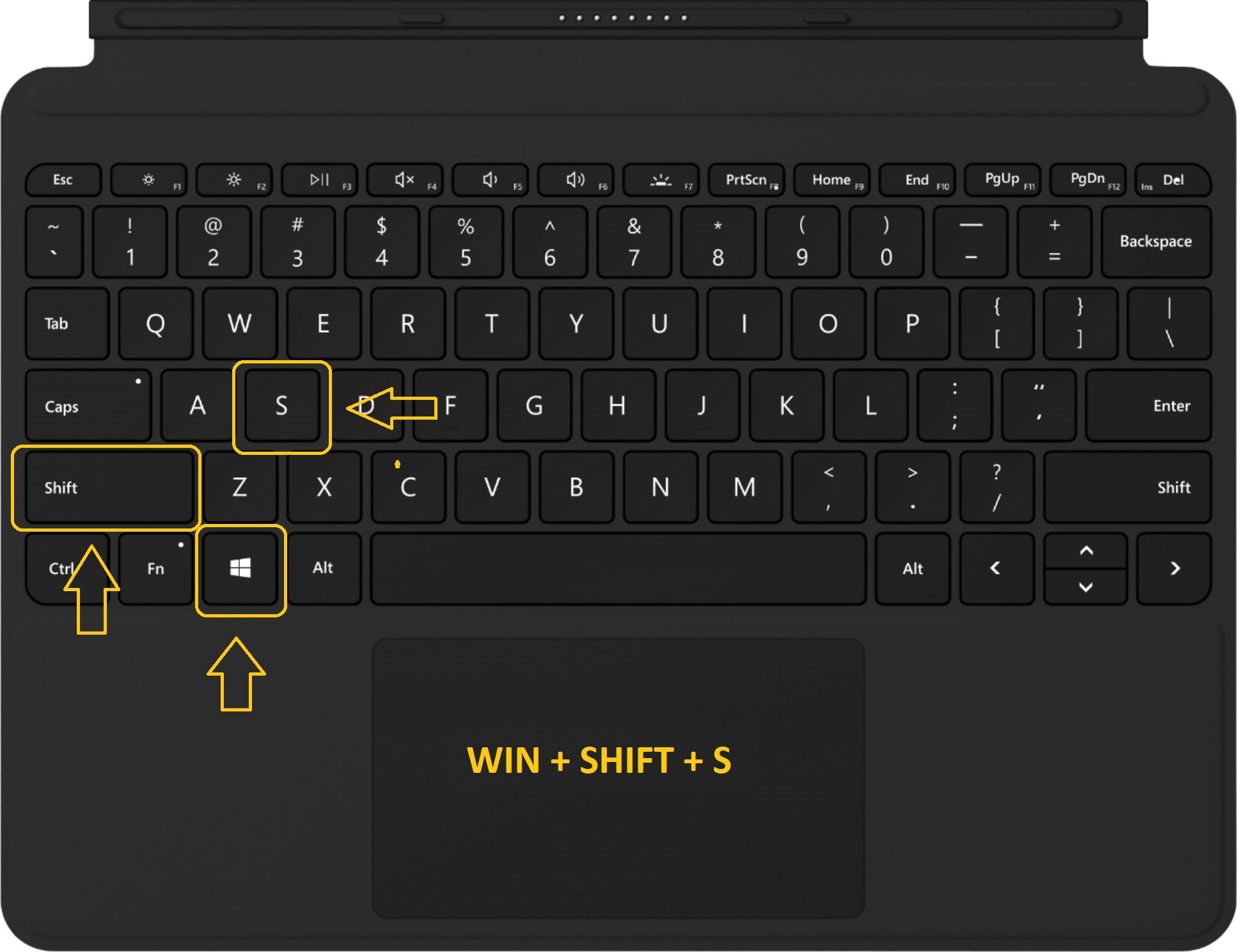 Screenshot on a Chromebook: Control+Shift+SwitchWindow 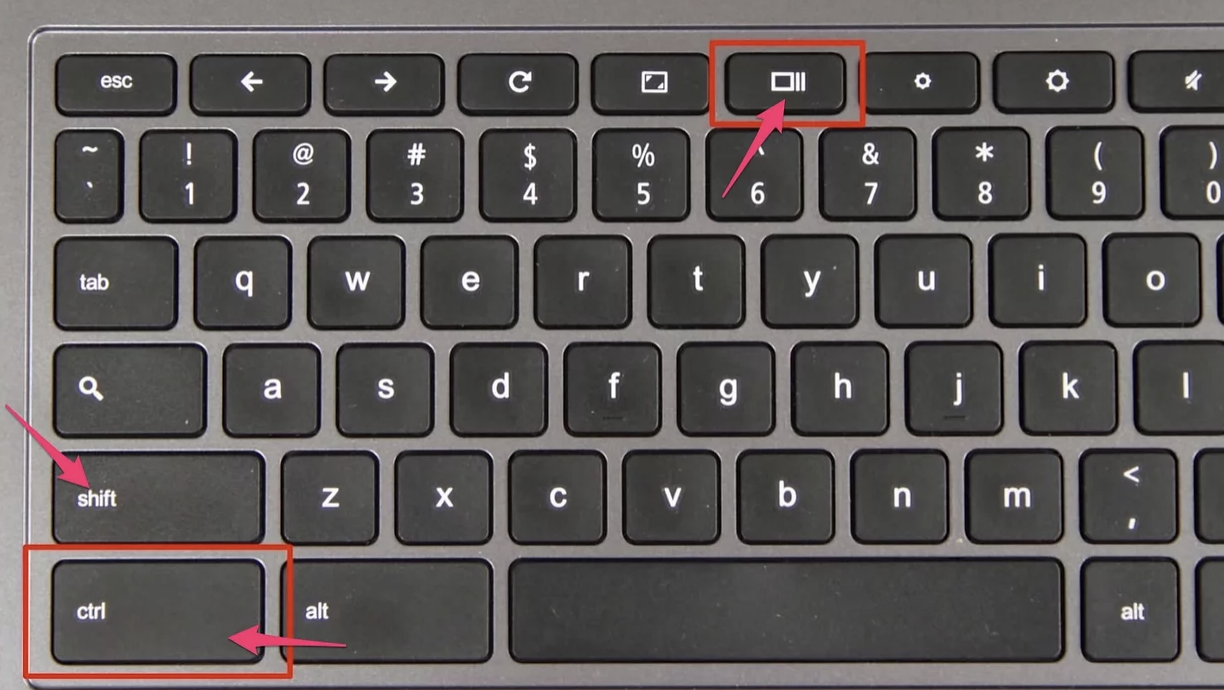 Screenshot on a Mac: Command+Shift+4 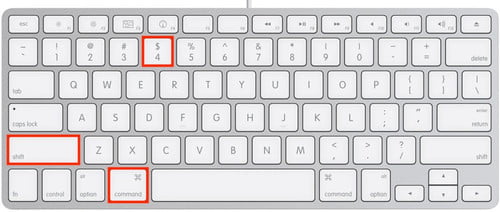 | |||